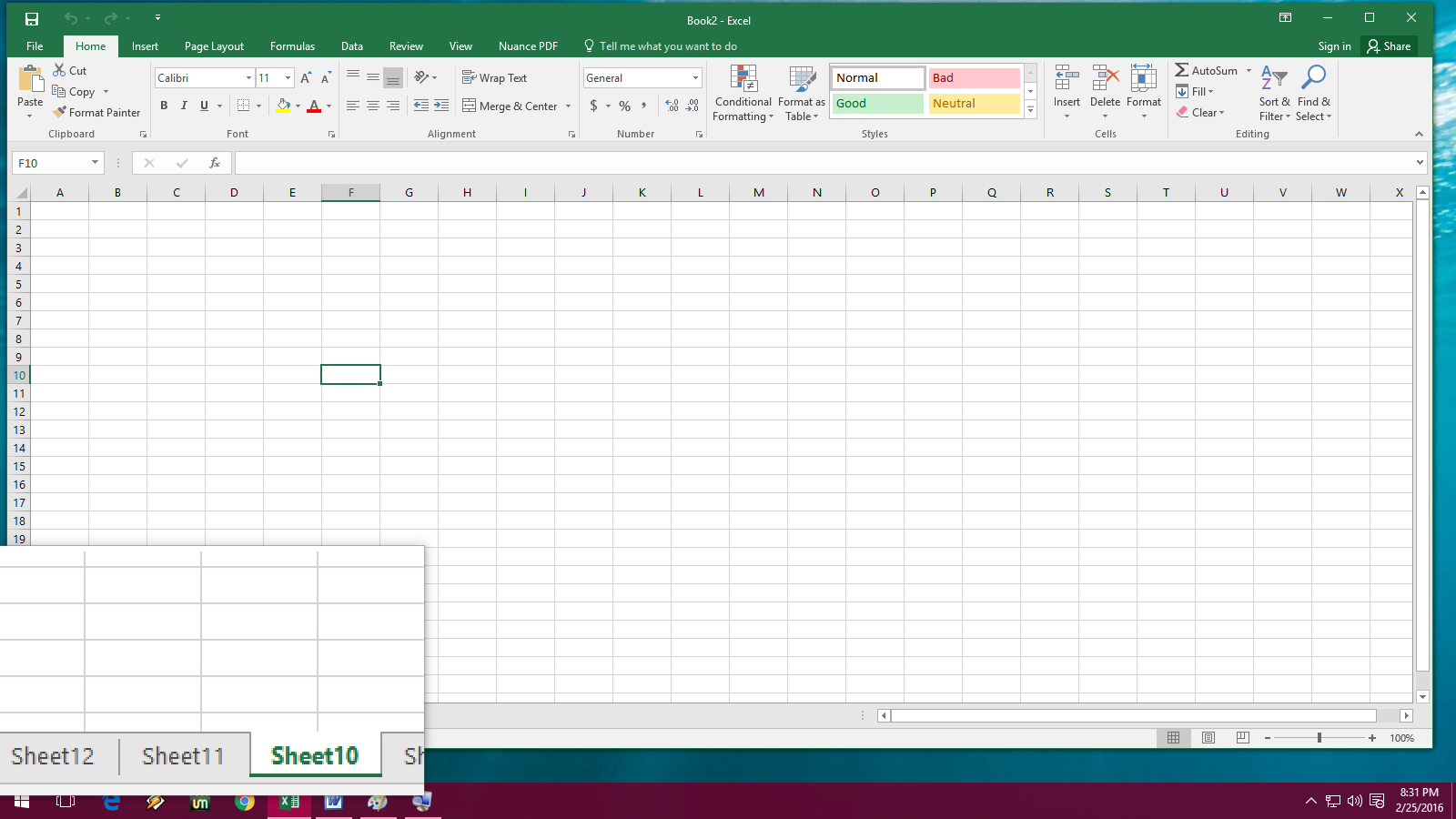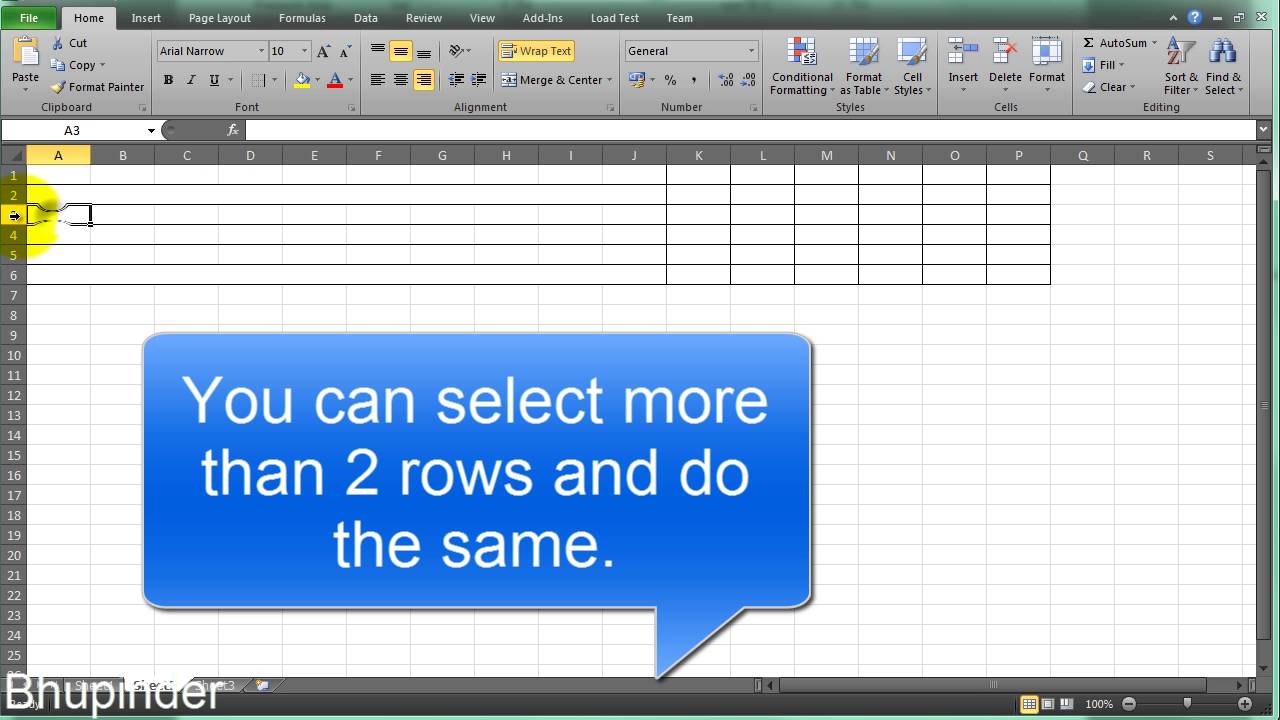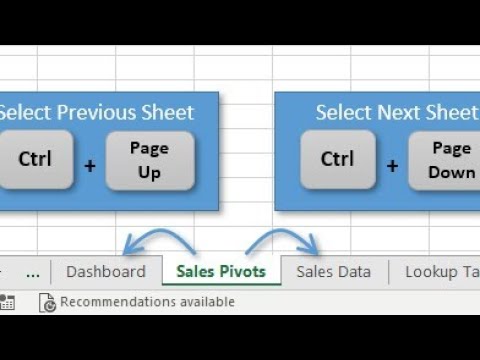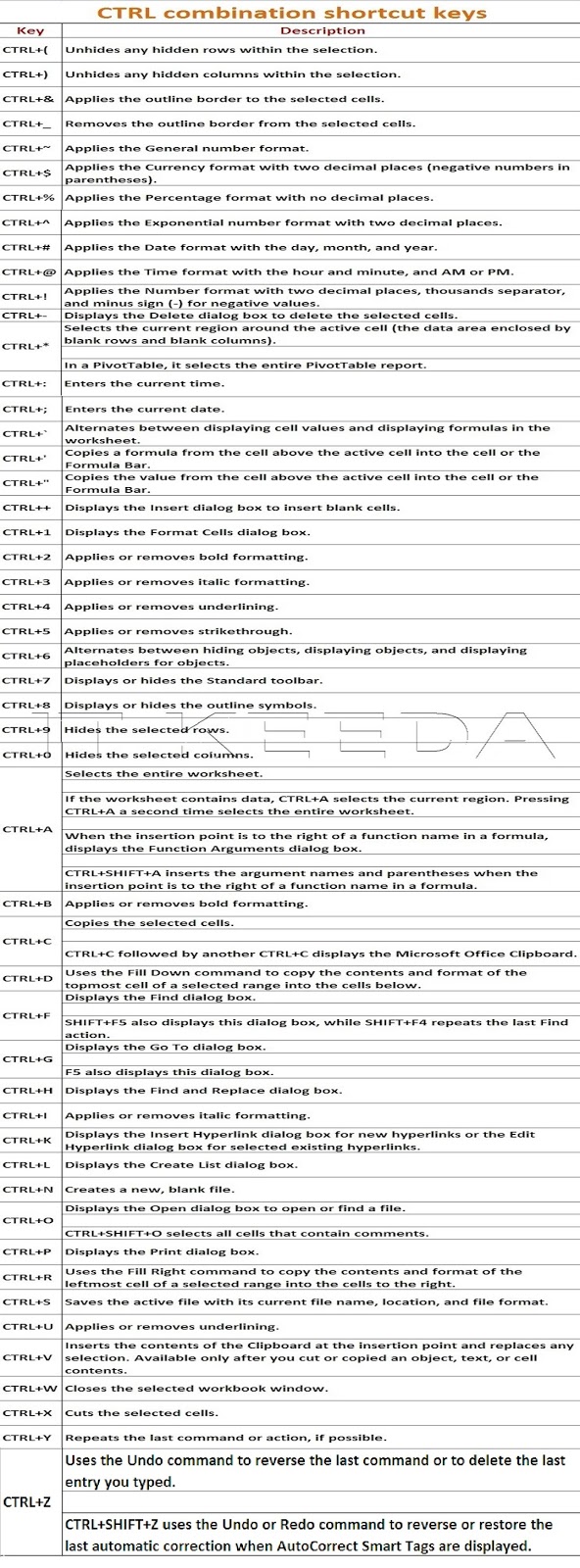
Kennen Sie das Gefühl, in einem riesigen Excel-Dokument mit unzähligen Tabellenblättern zu versinken und wertvolle Zeit mit dem Suchen nach dem richtigen Blatt zu verschwenden? Wie wäre es, wenn Sie mit einem einfachen Tastendruck zwischen den Blättern hin und her springen könnten? Genau darum geht es hier: Wir tauchen ein in die Welt der Tastenkombinationen zum Wechseln von Excel-Tabellenblättern.
Die Navigation zwischen Tabellenblättern ist ein essentieller Bestandteil der Arbeit mit Excel. Effizientes Wechseln zwischen den Blättern kann die Produktivität erheblich steigern und Frustration vermeiden. In diesem Artikel werden wir verschiedene Methoden zum Navigieren zwischen Tabellenblättern untersuchen, von den grundlegenden Tastenkombinationen bis hin zu fortgeschrittenen Techniken.
Stellen Sie sich vor, Sie arbeiten an einem komplexen Finanzbericht mit separaten Tabellenblättern für jeden Monat. Anstatt mühsam mit der Maus durch die Registerkarten zu klicken, können Sie mit einer einfachen Tastenkombination direkt zum gewünschten Monat springen. Das spart nicht nur Zeit, sondern ermöglicht auch einen flüssigeren Arbeitsablauf.
Neben den Standard-Tastenkombinationen gibt es noch weitere Möglichkeiten, die Navigation in Excel zu optimieren. Dazu gehören beispielsweise die Verwendung von benutzerdefinierten Ansichten und das Gruppieren von Tabellenblättern. Mit diesen Techniken können Sie Ihre Excel-Dateien noch effizienter verwalten und den Überblick behalten.
Ob Sie ein Excel-Neuling oder ein erfahrener Benutzer sind, dieser Artikel bietet Ihnen wertvolle Tipps und Tricks, um Ihre Tabellenblatt-Navigation zu verbessern und Ihre Produktivität zu steigern. Bereiten Sie sich darauf vor, Ihre Excel-Kenntnisse auf die nächste Stufe zu heben!
Die Tastenkombination zum Wechseln zwischen den Tabellenblättern in Excel ist historisch gewachsen und hat sich über die verschiedenen Versionen kaum verändert. Die Bedeutung dieser Funktion liegt in der effizienten Navigation innerhalb komplexer Arbeitsmappen. Ein Hauptproblem im Zusammenhang mit dem Tabellenblattwechsel kann die versehentliche Auswahl des falschen Blattes sein, was zu Fehlern führen kann. Daher ist die präzise Anwendung der Tastenkombination entscheidend.
Strg + Bild-auf wechselt zum vorherigen Tabellenblatt. Strg + Bild-ab wechselt zum nächsten Tabellenblatt.
Vorteile:
1. Zeiteinsparung: Schneller Wechsel zwischen Blättern ohne Mausbedienung.
2. Effizienzsteigerung: Flüssigerer Arbeitsablauf durch schnellere Navigation.
3. Ergonomie: Entlastung der Hand durch weniger Mausbewegungen.
Tipps und Tricks:
Verwenden Sie die Tastenkombinationen in Kombination mit der Strg-Taste und der Tab-Taste, um schnell zwischen geöffneten Excel-Dateien zu wechseln.
Häufig gestellte Fragen:
1. Funktionieren die Tastenkombinationen in allen Excel-Versionen? Ja, in den meisten Versionen.
2. Kann ich die Tastenkombinationen anpassen? Nein, die Standardkombinationen sind fest.
3. Gibt es alternative Methoden zum Wechseln der Tabellenblätter? Ja, über die Registerkarten am unteren Rand des Fensters.
4. Was passiert, wenn ich am Ende der Tabellenblätter angelangt bin und Strg + Bild-ab drücke? Man springt zum ersten Blatt.
5. Kann ich mit der Tastatur auch Blätter umbenennen? Ja, mit Alt + H + O + R.
6. Wie kann ich schnell ein neues Blatt einfügen? Mit Umschalt + F11.
7. Wie kann ich ein Blatt löschen? Rechtsklick auf das Blattregister und "Löschen" auswählen.
8. Wie kann ich die Reihenfolge der Blätter ändern? Durch Ziehen und Ablegen der Blattregister.
Zusammenfassend lässt sich sagen, dass die Tastenkombinationen zum Wechseln zwischen Excel-Tabellenblättern ein unverzichtbares Werkzeug für jeden Excel-Benutzer sind. Sie ermöglichen eine schnelle und effiziente Navigation, steigern die Produktivität und tragen zu einem flüssigeren Arbeitsablauf bei. Die Beherrschung dieser Tastenkombinationen ist ein kleiner Schritt mit großer Wirkung für Ihre Excel-Kenntnisse. Nutzen Sie die Vorteile dieser Tastenkombinationen und optimieren Sie Ihre Arbeit mit Excel! Durch die Integration dieser einfachen, aber mächtigen Tastenkombinationen in Ihren Arbeitsablauf können Sie wertvolle Zeit sparen und Ihre Effizienz in Excel erheblich steigern. Beginnen Sie noch heute damit, diese Tastenkombinationen zu verwenden, und erleben Sie den Unterschied!
Metaphern gedichte schulerbeispiele entdecken
Saubere losungen in barcelona finden reinigungsfirmen im fokus
Verzaubern sie ihr zuhause mit pastellfarben tapeten