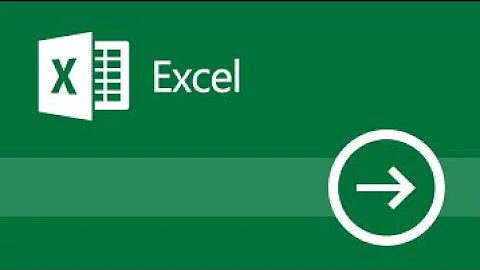Kennen Sie das Problem: Mehrseitige Excel-Tabellen, aber die Überschriften verschwinden nach der ersten Seite? Das macht die Navigation und das Verständnis der Daten schwierig. Dieser Artikel bietet die Lösung: Wir zeigen Ihnen, wie Sie Überschriften auf jeder Seite Ihrer Excel-Tabellen drucken können. Egal ob Anfänger oder Profi, hier finden Sie die passenden Informationen.
Das Drucken von Überschriften auf jeder Seite ist essentiell für die Übersichtlichkeit und Lesbarkeit umfangreicher Excel-Dokumente. Ohne wiederholte Überschriften verliert man schnell den Überblick, besonders wenn die Tabellen viele Zeilen und Spalten umfassen. Stellen Sie sich vor, Sie drucken eine mehrseitige Umsatzübersicht – ohne die Spaltenüberschriften auf jeder Seite wird die Zuordnung der Zahlen schwierig. Mit dieser einfachen Funktion in Excel beheben Sie dieses Problem und präsentieren Ihre Daten professionell.
Die Funktion zum Wiederholen von Zeilen beim Drucken existiert schon seit langem in Excel. Sie ermöglicht es, bestimmte Zeilen – typischerweise die Überschriften – auf jeder gedruckten Seite zu wiederholen. Dies erleichtert die Interpretation der Daten und erhöht die Professionalität der ausgedruckten Dokumente. Die Implementierung ist einfach und benutzerfreundlich, sodass auch Excel-Anfänger diese Funktion schnell nutzen können.
Die Notwendigkeit, Überschriften auf jeder Seite zu drucken, ergibt sich aus der Problematik langer Tabellen, die sich über mehrere Seiten erstrecken. Ohne die Wiederholung der Überschriften verliert man den Kontext der Daten auf den Folgeseiten. Dies kann zu Missverständnissen und Fehlinterpretationen führen, insbesondere wenn die Tabelle von mehreren Personen verwendet wird.
Im Folgenden erfahren Sie Schritt für Schritt, wie Sie diese praktische Funktion in Excel aktivieren und Ihre Tabellen für den Druck optimieren. Wir zeigen Ihnen verschiedene Möglichkeiten und geben Tipps für die optimale Gestaltung Ihrer Überschriften. So präsentieren Sie Ihre Daten stets professionell und übersichtlich.
Um in Excel Überschriften auf jeder Seite zu drucken, gehen Sie wie folgt vor: Öffnen Sie die Registerkarte "Seitenlayout". In der Gruppe "Seiten einrichten" finden Sie die Option "Drucktitel". Klicken Sie darauf. Im sich öffnenden Fenster können Sie unter "Wiederholungszeichen oben" die Zeilen auswählen, die als Überschrift auf jeder Seite gedruckt werden sollen. Bestätigen Sie mit "OK".
Vorteile: 1. Übersichtlichkeit: Daten sind leichter verständlich. 2. Professionalität: Dokumente wirken professioneller. 3. Zeitersparnis: Keine manuelle Bearbeitung der einzelnen Seiten notwendig.
Vor- und Nachteile
| Vorteile | Nachteile |
|---|---|
| Bessere Übersichtlichkeit | Kein direkter Nachteil, außer eventuell minimal höherer Tintenverbrauch |
| Professionellere Darstellung | |
| Einfache Handhabung |
Bewährte Praktiken: 1. Klare und prägnante Überschriften verwenden. 2. Die Überschriftenzeile deutlich formatieren. 3. Vor dem Druck die Druckvorschau verwenden. 4. Die richtige Papierausrichtung wählen. 5. Sicherstellen, dass die Überschriftenzeile vollständig gedruckt wird.
Häufig gestellte Fragen: 1. Wie kann ich mehrere Zeilen als Überschrift festlegen? - Markieren Sie einfach alle gewünschten Zeilen. 2. Funktioniert das auch mit Spaltenüberschriften? - Nein, nur mit Zeilen. 3. Was tun, wenn die Überschriften nicht gedruckt werden? - Überprüfen Sie die Einstellungen im Druckmenü. 4. Kann ich die Überschriften auch nur auf bestimmten Seiten wiederholen? - Nein, die Wiederholung gilt für alle Seiten. 5. Gibt es alternative Methoden? - Man könnte die Überschriften manuell auf jeder Seite einfügen, was aber sehr aufwendig ist. 6. Wie kann ich die Drucktitel wieder entfernen? - Löschen Sie die Auswahl im Fenster "Drucktitel". 7. Funktioniert das in allen Excel-Versionen? - Die Funktion ist in allen gängigen Excel-Versionen verfügbar. 8. Was mache ich, wenn die Überschrift zu lang ist? - Passen Sie die Spaltenbreite an oder kürzen Sie die Überschrift.
Tipps und Tricks: Verwenden Sie die Druckvorschau, um das Ergebnis zu kontrollieren. Experimentieren Sie mit verschiedenen Formatierungen für Ihre Überschriften.
Zusammenfassend lässt sich sagen, dass das Drucken von Excel-Überschriften auf jeder Seite ein wesentlicher Schritt ist, um die Lesbarkeit und Verständlichkeit Ihrer Tabellen zu erhöhen. Es sorgt für eine professionelle Darstellung Ihrer Daten und erleichtert die Navigation in mehrseitigen Dokumenten. Die Implementierung ist denkbar einfach und lohnt sich in jedem Fall. Nutzen Sie diese Funktion, um Ihre Excel-Tabellen optimal für den Druck vorzubereiten und einen professionellen Eindruck zu hinterlassen. Beginnen Sie noch heute damit, Ihre Excel-Dokumente zu optimieren und die Vorteile dieser einfachen, aber effektiven Funktion zu nutzen!
E mail flut bewaltigen alle nachrichten markieren
Ihr gross oder klein schreibweise deutsch grammatik tipps
Spannung pur ufc kampfe heute abend erleben