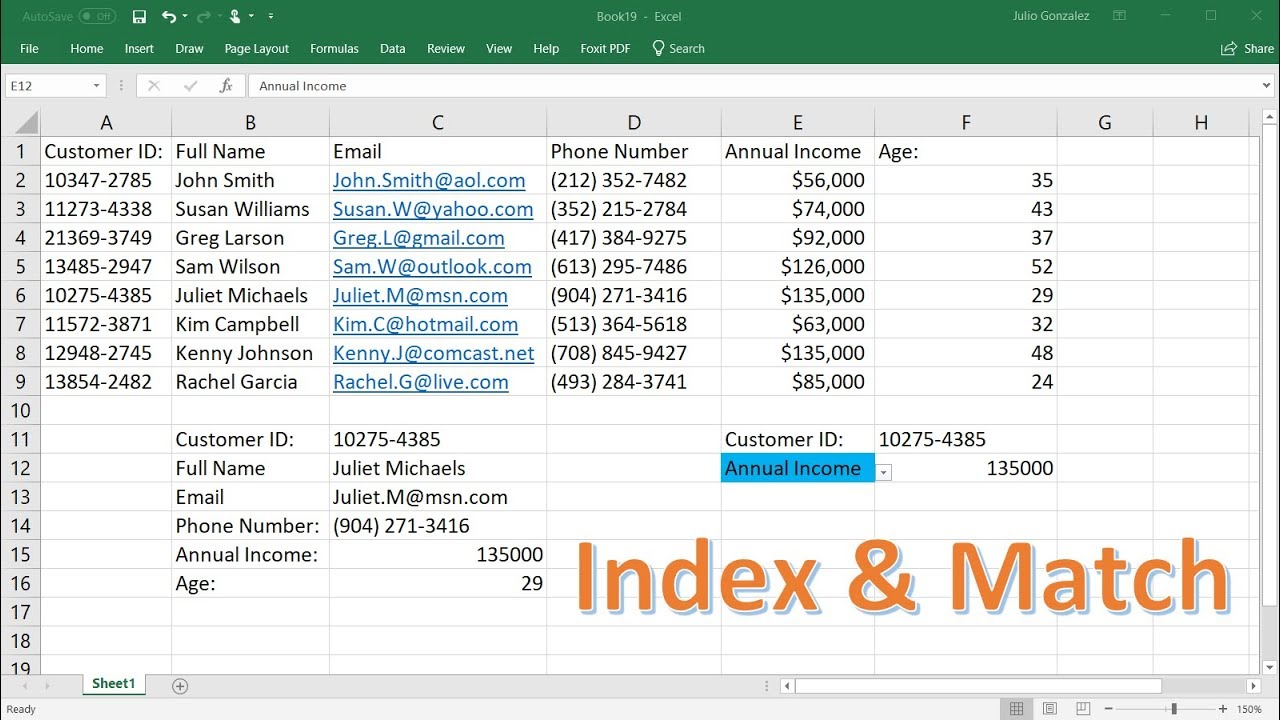Verlies je kostbare tijd met het handmatig controleren van data in je Excel spreadsheets? Afhankelijke dropdown lijsten kunnen je redding zijn! Deze krachtige functie in Excel stroomlijnt niet alleen je data-invoer, maar minimaliseert ook fouten en zorgt voor consistente data.
Stel je voor: je beheert een productcatalogus in Excel. Met afhankelijke lijsten kun je eerst een productcategorie selecteren (bijvoorbeeld 'Elektronica') en vervolgens in een tweede dropdown lijst alleen de relevante producten binnen die categorie zien (zoals 'Laptops', 'Telefoons', etc.). Dit voorkomt typefouten en zorgt ervoor dat gebruikers alleen geldige opties kunnen kiezen.
Maar hoe creëer je zulke dynamische lijsten? In dit artikel duiken we diep in de wereld van afhankelijke dropdown lijsten in Excel. We bespreken verschillende methoden, van de INDIRECT-functie tot data validatie, en geven je praktische voorbeelden en tips om deze techniek effectief toe te passen.
Of je nu een Excel-beginner bent of al enige ervaring hebt, dit artikel biedt waardevolle inzichten om je spreadsheets naar een hoger niveau te tillen. Ontdek hoe je data-invoer kunt automatiseren, fouten kunt minimaliseren en je spreadsheets gebruiksvriendelijker kunt maken met afhankelijke dropdown lijsten.
Van het beheren van voorraad tot het analyseren van verkoopgegevens, afhankelijke lijsten zijn een onmisbare tool voor iedereen die efficiënt met Excel werkt. Laten we beginnen!
De oorsprong van data validatie en dropdown lijsten in spreadsheet software zoals Excel ligt in de behoefte aan schonere en consistente data. Handmatige data-invoer leidt vaak tot fouten, inconsistenties en duplicaten, wat de data-analyse bemoeilijkt en tot onbetrouwbare resultaten kan leiden. Afhankelijke lijsten lossen dit probleem op door gebruikers te beperken tot een vooraf gedefinieerde set opties.
Een simpel voorbeeld: Een dropdown lijst met provincies. Selecteer je 'Noord-Holland', dan toont een afhankelijke lijst alleen steden in Noord-Holland. Dit voorkomt dat iemand per ongeluk 'Groningen' invoert als stad in Noord-Holland.
Voordelen van afhankelijke dropdown lijsten:
1. Data Validatie: Verzekert dat gebruikers alleen geldige opties invoeren, wat leidt tot schonere en consistentere data.
2. Tijdbesparing: Vermindert de tijd die nodig is voor data-invoer en -validatie.
3. Gebruiksvriendelijkheid: Maakt spreadsheets gebruiksvriendelijker en intuïtiever.
Stap-voor-stap handleiding (met INDIRECT functie):
1. Maak een lijst met je hoofd categorieën (bijv. Provincies).
2. Maak aparte lijsten voor elke subcategorie (bijv. Steden per provincie).
3. Maak een dropdown lijst voor de hoofd categorie.
4. Voor de afhankelijke lijst, gebruik Data Validatie en de INDIRECT functie om te verwijzen naar de juiste subcategorie lijst, gebaseerd op de geselecteerde hoofd categorie.
Voor- en Nadelen van Afhankelijke Dropdown Lijsten
| Voordelen | Nadelen |
|---|---|
| Verbeterde data-kwaliteit | Complexe implementatie met INDIRECT |
| Verminderde data-invoerfouten | Onderhoud bij wijzigingen in lijsten |
Veelgestelde vragen:
1. Wat is een afhankelijke dropdown lijst? Antwoord: Een lijst die dynamisch verandert op basis van de selectie in een andere lijst.
2. Hoe maak ik een afhankelijke dropdown lijst? Antwoord: Met Data Validatie en de INDIRECT functie, of met behulp van benoemde bereiken.
3. Kan ik meer dan twee niveaus van afhankelijke lijsten maken? Antwoord: Ja, door INDIRECT te nesten.
4. Wat zijn alternatieven voor INDIRECT? Antwoord: Benoemde bereiken en de CHOOSE functie.
5. Hoe onderhoud ik afhankelijke lijsten? Antwoord: Door de bronlijsten up-to-date te houden.
6. Wat zijn veelvoorkomende problemen? Antwoord: Fouten in de INDIRECT formule, onjuiste bron data.
7. Waar kan ik meer informatie vinden? Antwoord: Online Excel forums en tutorials.
8. Welke Excel versie heb ik nodig? Antwoord: Afhankelijke lijsten zijn beschikbaar in de meeste moderne Excel versies.
Tips en Trucs:
Gebruik benoemde bereiken voor een leesbaardere INDIRECT formule.
Afhankelijke dropdown lijsten in Excel zijn een essentiële tool voor efficiënte data-invoer en -validatie. Ze verminderen fouten, besparen tijd en verbeteren de gebruiksvriendelijkheid van je spreadsheets. Door de technieken en tips in dit artikel toe te passen, kun je je Excel-vaardigheden naar een hoger niveau tillen en de kwaliteit van je data verbeteren. Begin vandaag nog met het implementeren van afhankelijke dropdown lijsten in je spreadsheets en ervaar de voordelen zelf! Neem de controle over je data en optimaliseer je workflow met deze krachtige functie. Investeer tijd in het leren van deze techniek – het zal zich dubbel en dwars terugbetalen in efficiëntie en datakwaliteit.
De perfecte kattennaam beginnende met no inspiratie en tips
Vlaams brabant uw thuis een praktische gids
Ontdek de wereld van klimwoorden met de klimwoordenpuzzelwoordenboek