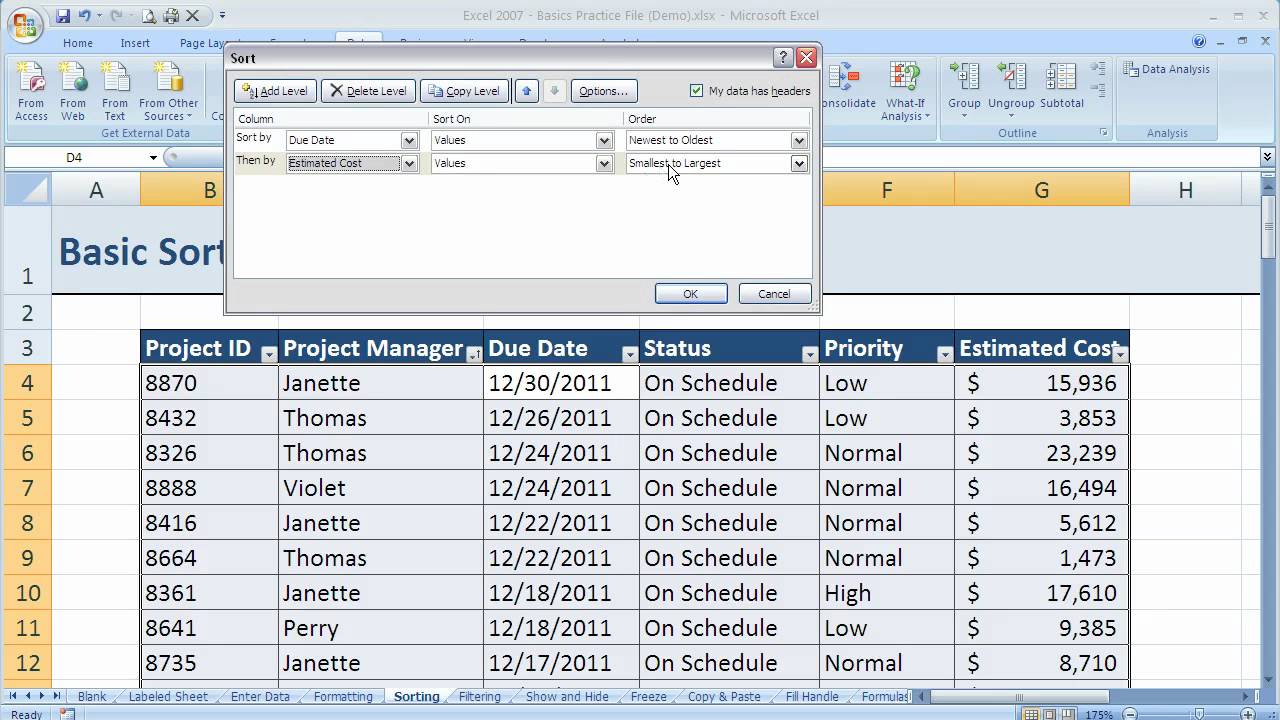Werk je vaak met grote datasets in Excel? Dan weet je hoe belangrijk sorteren en filteren is om snel de informatie te vinden die je nodig hebt. Maar wat als die handige dropdown pijltjes in de weg zitten of ongewenste sortering veroorzaken? In dit artikel duiken we in de wereld van Excel sorteren en filteren, en leggen we uit hoe je die dropdown pijltjes kunt verwijderen, de sortering kunt aanpassen en je data optimaal kunt beheren.
Excel tabellen bieden krachtige tools voor data-analyse, van eenvoudige sortering tot complexe filters. De dropdown pijltjes, officieel 'AutoFilter' genoemd, verschijnen automatisch wanneer je een tabel maakt of de filterfunctie activeert. Ze geven je snelle toegang tot sorteer- en filteropties. Maar soms kunnen deze pijltjes storend zijn, bijvoorbeeld bij het printen of presenteren van data. Gelukkig is het eenvoudig om ze te verwijderen zonder de onderliggende functionaliteit te verliezen.
De AutoFilter functie bestaat al sinds Excel 97 en heeft de manier waarop we met spreadsheets werken revolutionair veranderd. Voorheen was het sorteren en filteren van data een omslachtig proces. De introductie van AutoFilter maakte data-analyse toegankelijker voor een breder publiek. Het verwijderen van de dropdown pijltjes is een relatief nieuwe functie die gebruikers meer controle geeft over de weergave van hun data.
Een veelvoorkomend probleem is onbedoelde sortering. Een onoplettende klik op een dropdown pijl kan de volgorde van je data veranderen, wat tot fouten kan leiden, vooral in grote datasets. Het kennen van de verschillende manieren om sortering te beheren en dropdown pijltjes te verwijderen is daarom essentieel voor accurate data-analyse.
Het beheersen van sorteren en filteren in Excel is cruciaal voor efficiënte data manipulatie. Of je nu een financieel analist, marketing specialist of projectmanager bent, deze vaardigheden helpen je om snel inzicht te krijgen in je data en weloverwogen beslissingen te nemen.
Voor- en Nadelen van het Verwijderen van Dropdown Pijltjes
| Voordeel | Nadeel |
|---|---|
| Schonere weergave bij printen en presenteren | Minder snelle toegang tot sorteer- en filteropties |
Stap-voor-stap handleiding voor het verwijderen van dropdown pijltjes:
1. Selecteer de tabel of het gegevensbereik.
2. Ga naar het tabblad "Data".
3. Klik op "Filter" in de groep "Sorteren en filteren".
Veelgestelde vragen:
1. Kan ik de dropdown pijltjes later weer terugzetten? Ja, door de bovenstaande stappen te herhalen.
2. Verlies ik mijn sortering als ik de pijltjes verwijder? Nee, de sortering blijft behouden.
3. Kan ik de pijltjes verwijderen voor slechts één kolom? Nee, het geldt voor de hele tabel of het geselecteerde bereik.
4. Wat is het verschil tussen sorteren en filteren? Sorteren verandert de volgorde van de data, filteren toont alleen specifieke data.
5. Hoe kan ik een aangepaste sortering maken? Via de "Aangepaste sortering" optie in het tabblad "Data".
6. Wat zijn filtercriteria? Regels die bepalen welke data wordt weergegeven.
7. Kan ik meerdere filters tegelijk toepassen? Ja.
8. Hoe verwijder ik een filter? Selecteer "Filter wissen" in het dropdown menu.
Tips en Trucs: Gebruik sneltoetsen zoals Ctrl+Shift+L om snel te filteren.
Het beheersen van Excel's sorteer- en filterfuncties, inclusief het verwijderen van dropdown pijltjes, is essentieel voor efficiënte data-analyse. Door de tips en trucs in dit artikel toe te passen, kun je je workflow optimaliseren en snel de informatie vinden die je nodig hebt. Of je nu de dropdown pijltjes wilt verwijderen voor een presentatie of een aangepaste sortering wilt toepassen, Excel biedt de tools om je data effectief te beheren. Investeer tijd in het leren van deze functies en profiteer van de voordelen van een gestroomlijnde data-analyse. Oefen met verschillende datasets en ontdek hoe je deze krachtige tools kunt inzetten om waardevolle inzichten uit je data te halen. Door de controle te nemen over je Excel tabellen, maximaliseer je je productiviteit en neem je weloverwogen beslissingen op basis van accurate informatie. Blijf experimenteren en ontdek de vele mogelijkheden die Excel biedt voor data manipulatie.
Ontdek de onze lieve vrouwekerk in apeldoorn
Volvo truck service in een oogopslag optimale prestaties en minimale downtime
Voetbalshirts zonder logo de ultieme gids