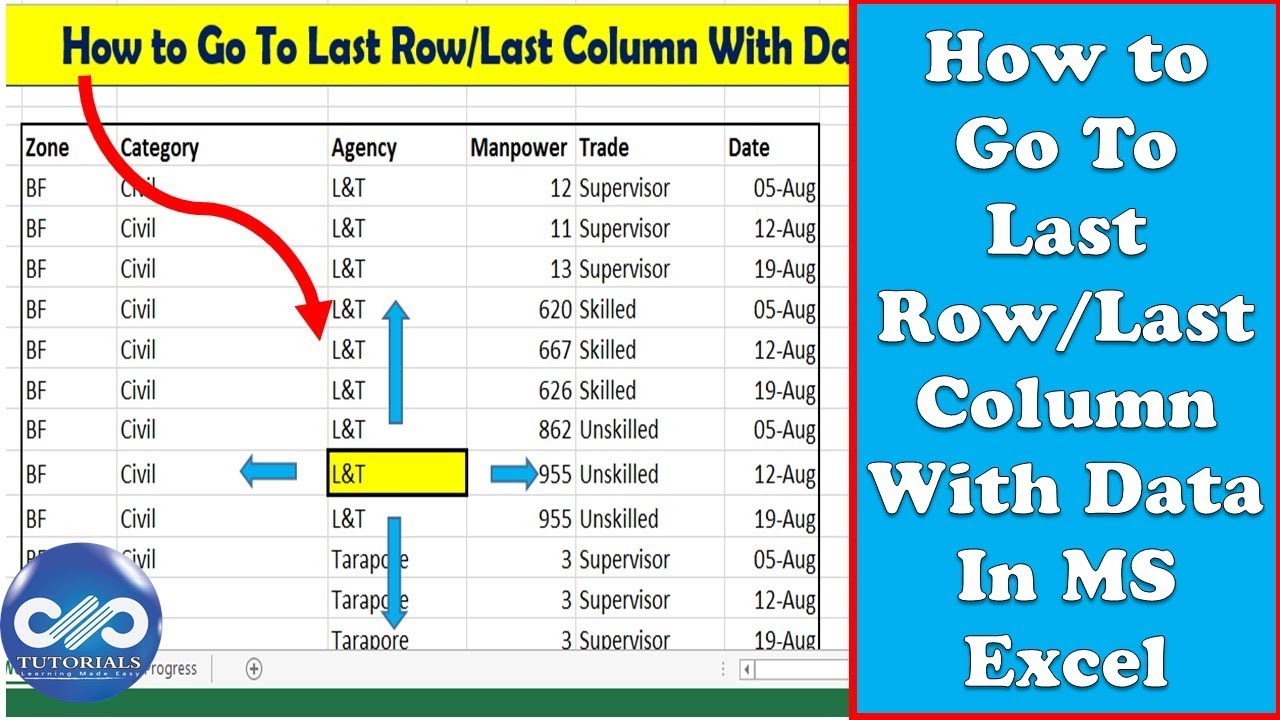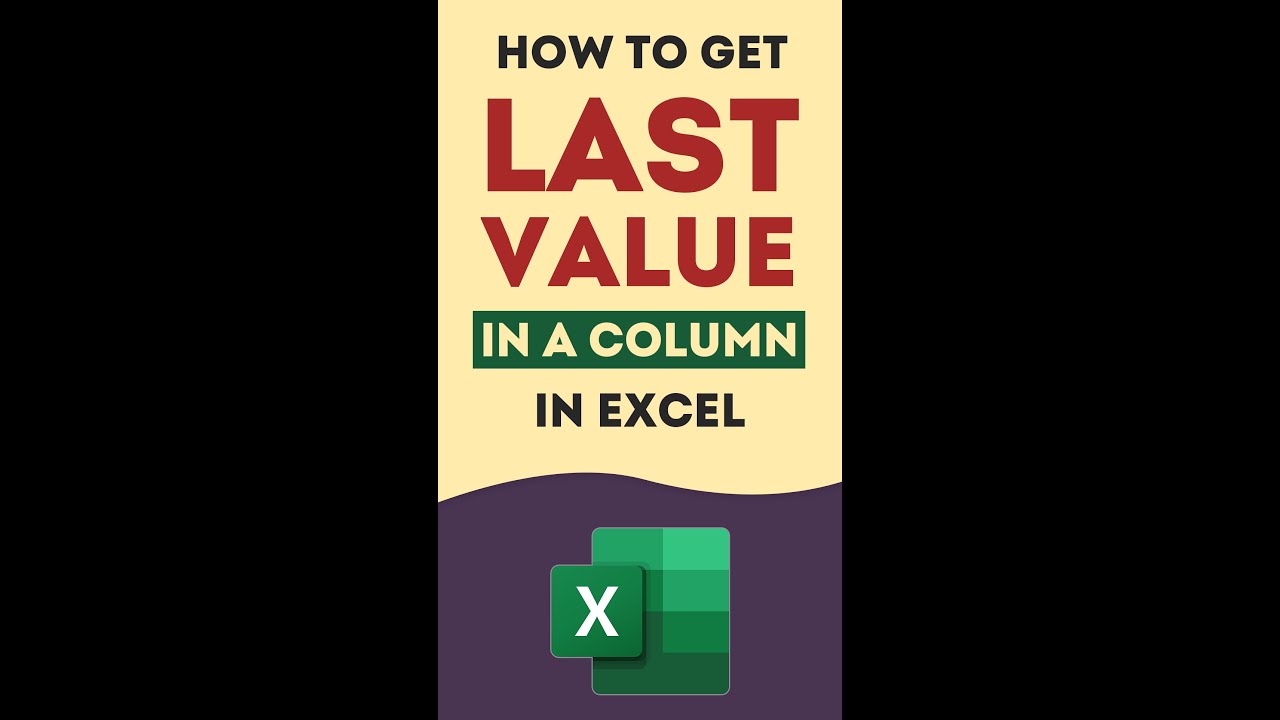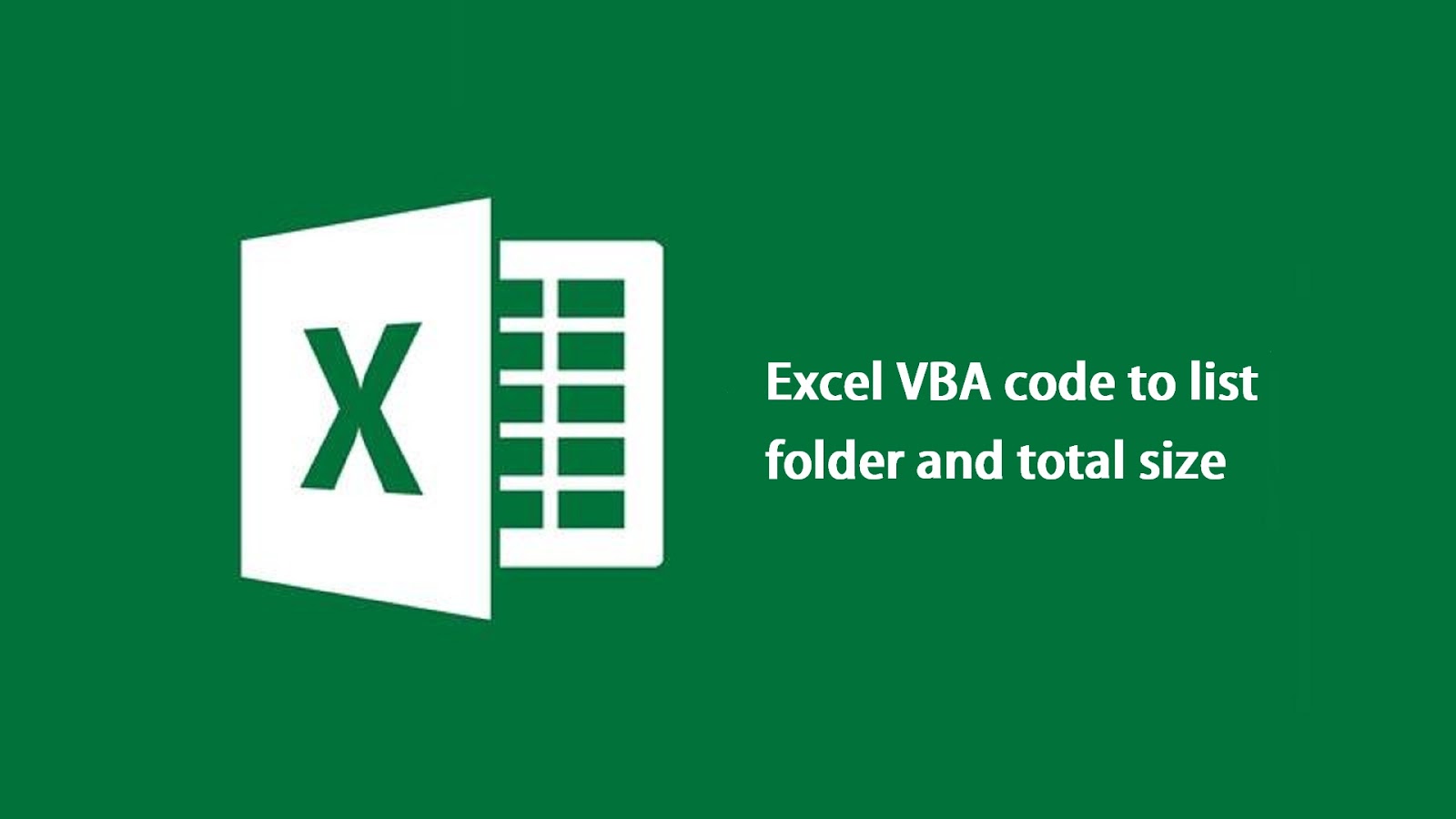
Hoe vaak heb je in Excel gezocht naar de laatste rij met data? Handmatig scrollen is tijdrovend, vooral bij grote datasets. Met Excel VBA wordt dit een fluitje van een cent. Dit artikel duikt diep in de wereld van "Excel VBA get last row in worksheet" en biedt je alle tools die je nodig hebt om dit efficiënt te doen.
Het bepalen van de laatste rij in een Excel-werkblad met VBA is een essentiële vaardigheid voor iedereen die met grote datasets werkt. Of je nu gegevens importeert, rapporten genereert of complexe macro's schrijft, het accuraat identificeren van de laatste rij is cruciaal voor het voorkomen van fouten en het optimaliseren van je code. Verkeerd geplaatste data of onnodige loops door lege rijen kunnen leiden tot prestatieproblemen en onnauwkeurige resultaten.
Vroeger, voordat VBA gemeengoed was, moesten gebruikers handmatig door werkbladen scrollen of complexe formules gebruiken om de laatste rij te vinden. Dit was niet alleen tijdrovend, maar ook foutgevoelig. De introductie van VBA in Excel revolutioneerde de manier waarop gebruikers met spreadsheets omgaan, waardoor automatisering en efficiëntie mogelijk werden.
Het belang van "Excel VBA get last row in worksheet" kan niet genoeg benadrukt worden. Het vormt de basis voor dynamische VBA-code die zich aanpast aan veranderende datasets. Zonder deze functionaliteit zouden macro's statisch zijn en mogelijk niet correct functioneren met datasets van verschillende groottes.
Een veelvoorkomend probleem bij het bepalen van de laatste rij is het omgaan met lege cellen. Sommige methoden kunnen stoppen bij de eerste lege cel, terwijl de daadwerkelijke data verderop in het werkblad staat. We zullen verschillende technieken bekijken die hier rekening mee houden, zoals het controleren van de laatste cel met een waarde in een specifieke kolom of het gebruik van de `SpecialCells` methode.
Een eenvoudige methode is het gebruiken van `.Cells.SpecialCells(xlCellTypeLastCell).Row`. Dit geeft de laatste cel terug die ooit gebruikt is in het werkblad. Let op: opmaak, zoals een gekleurde cel, telt ook mee. Een robuustere methode is het gebruiken van `.Find` in combinatie met bijvoorbeeld kolom A: `Cells(Rows.Count, "A").End(xlUp).Row`.
Voordelen van VBA voor het vinden van de laatste rij: 1. Automatisering: bespaart tijd en moeite. 2. Nauwkeurigheid: elimineert menselijke fouten. 3. Flexibiliteit: werkt met dynamische datasets. Voorbeeld: je importeert wekelijks data. Met VBA past je macro zich automatisch aan de nieuwe data aan.
Stap-voor-stap handleiding: 1. Open VBA editor (ALT + F11). 2. Voeg een module toe (Invoegen > Module). 3. Schrijf je code, bijvoorbeeld: `Sub LaatsteRij() MsgBox Cells(Rows.Count, "A").End(xlUp).Row End Sub`.
Voor- en Nadelen
| Voordelen | Nadelen |
|---|---|
| Automatisering | Vereist VBA-kennis |
| Nauwkeurigheid | Kan complex zijn bij lege cellen |
| Flexibiliteit |
Beste Praktijken: 1. Specificeer de kolom. 2. Gebruik `Find` voor robuustheid. 3. Test met verschillende datasets. 4. Documenteer je code. 5. Houd rekening met verborgen rijen.
Voorbeelden: 1. `Cells(Rows.Count, "B").End(xlUp).Row` 2. `LastRow = Range("A1").End(xlDown).Row` 3. `With ActiveSheet LastRow = .Cells(.Rows.Count, "A").End(xlUp).Row End With`
Uitdagingen en oplossingen: 1. Lege cellen: Gebruik `.Find`. 2. Verborgen rijen: Gebruik `.SpecialCells(xlCellTypeLastCell).Row`. 3. Grote datasets: Optimaliseer je code.
FAQ: 1. Wat is VBA? 2. Hoe open ik de VBA editor? 3. Wat is `Rows.Count`? 4. Wat doet `End(xlUp)`? 5. Wat is het verschil tussen `xlUp` en `xlDown`? 6. Hoe vind ik de laatste kolom? 7. Hoe om te gaan met lege cellen? 8. Hoe debug ik VBA code?
Tips en trucs: Gebruik de debug modus in VBA (F8) om je code stap voor stap te doorlopen en fouten op te sporen. Experimenteer met verschillende methoden om te zien welke het beste werkt voor jouw specifieke situatie.
Het vinden van de laatste rij in een Excel-werkblad met VBA is een onmisbare vaardigheid voor elke Excel-gebruiker die efficiënter wil werken. De verschillende methoden die in dit artikel zijn besproken, bieden oplossingen voor diverse scenario's, van eenvoudige tot complexe datasets. Door het begrijpen van de nuances van elke methode en het toepassen van de beste praktijken, kun je ervoor zorgen dat je VBA-code robuust, efficiënt en accuraat is. Begin vandaag nog met het implementeren van deze technieken en ontdek de kracht van VBA in Excel! Het beheersen van deze technieken zal je niet alleen tijd besparen, maar ook de nauwkeurigheid van je werk verbeteren en je in staat stellen complexere automatiseringstaken aan te pakken. Investeer tijd in het leren van VBA en profiteer van de vele voordelen die het biedt voor het optimaliseren van je werk in Excel.
Gratis duits leren de beste bronnen voor deutsch als zweitsprache material kostenlos
Jouw droomlichaam behalen in queens village ny sportscholen
Het cruciale belang van urdu betekenissen