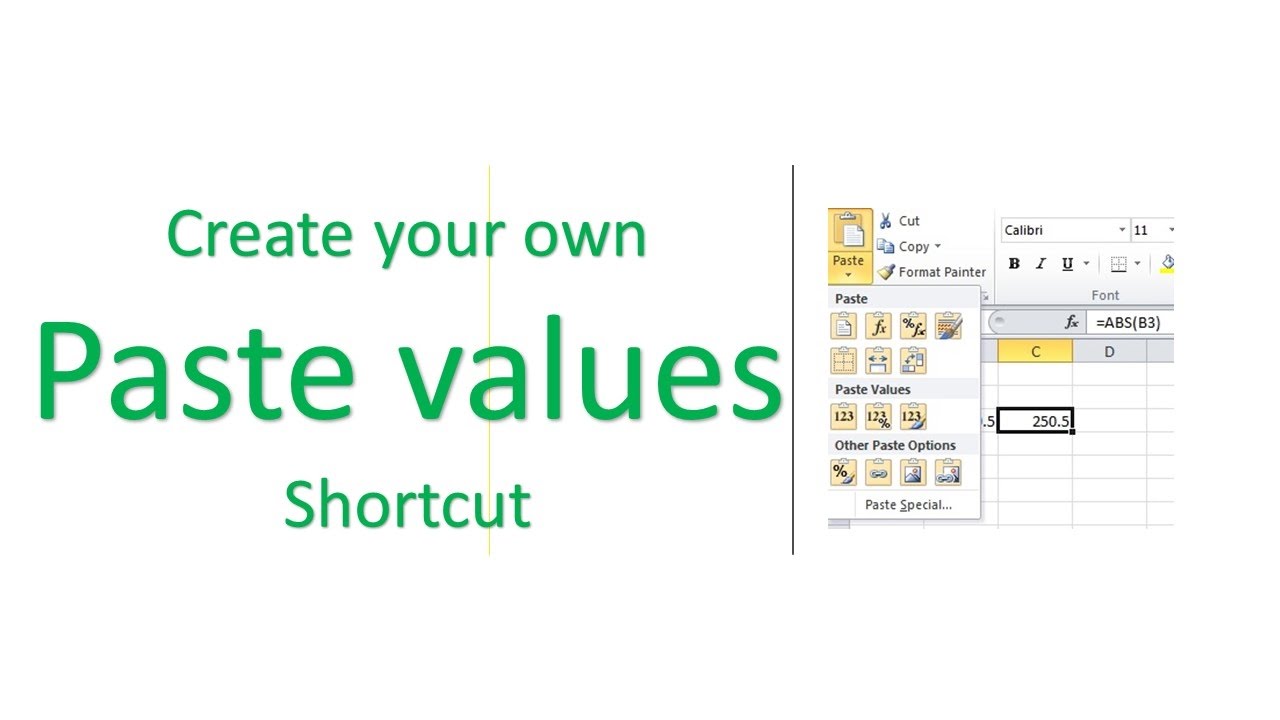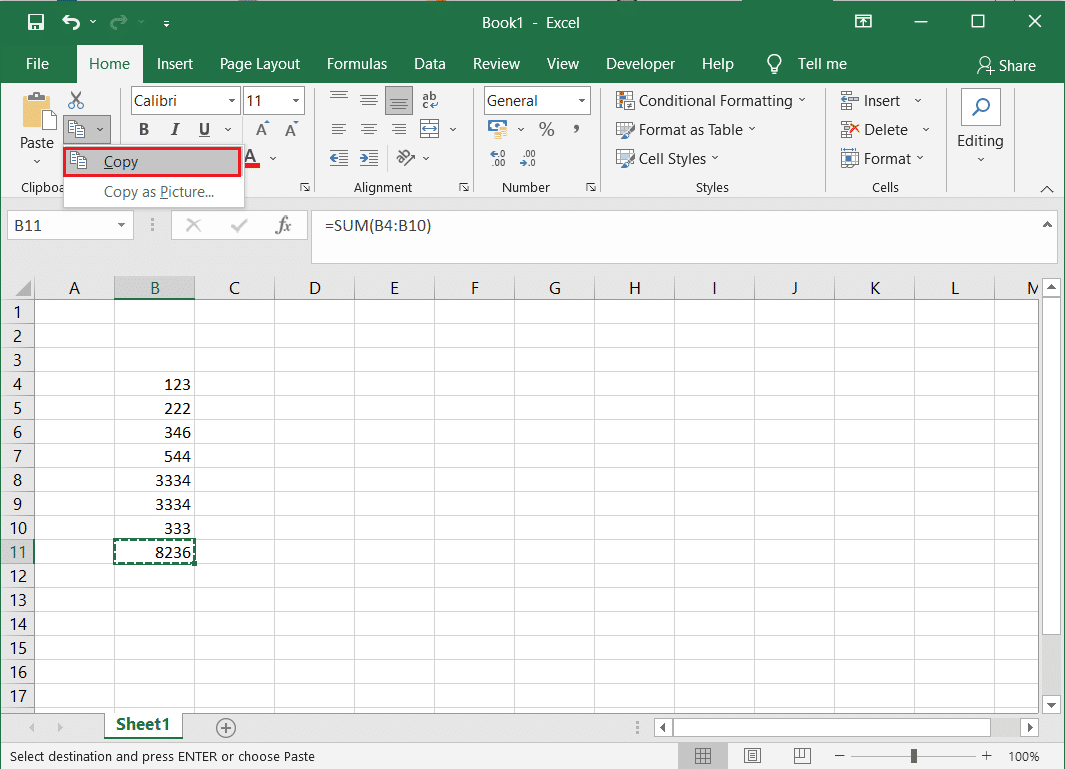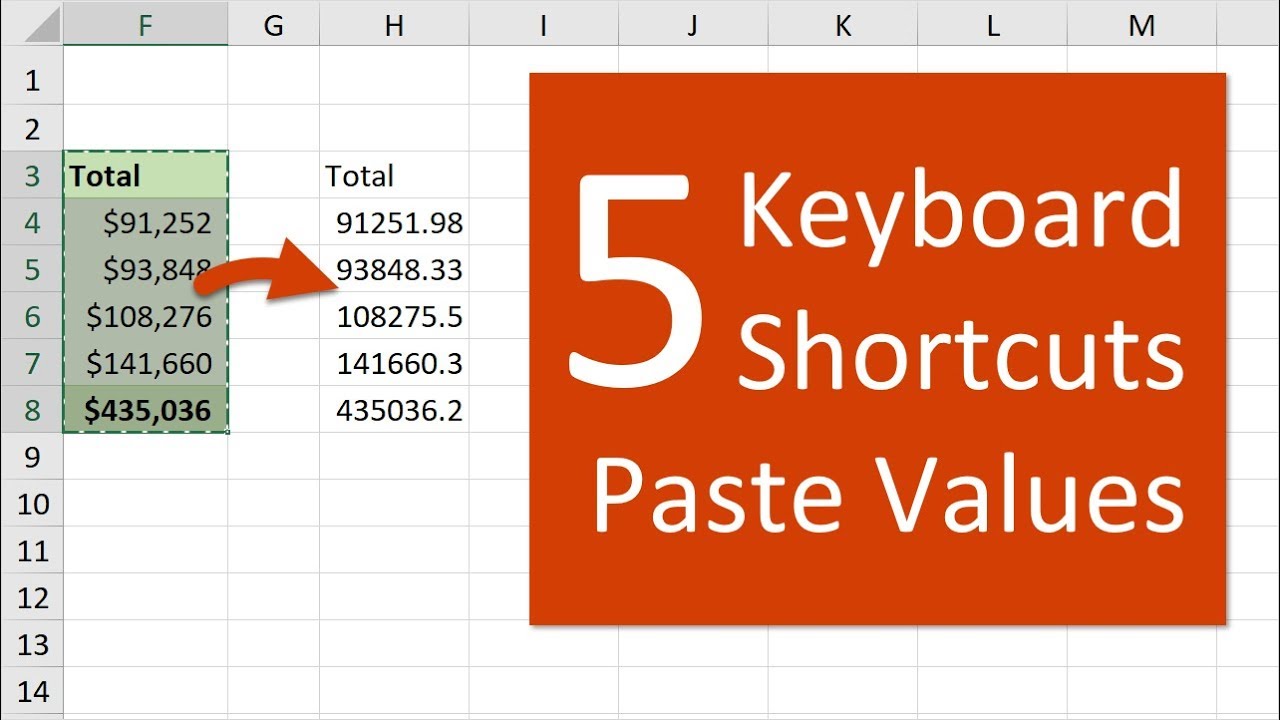Werk je veel met Excel en wil je alleen de getallen overzetten zonder de formules? Dat kan best lastig zijn, toch? In dit artikel ontdek je hoe je simpelweg de waarden kopieert in Excel, zonder alle formules en opmaak mee te nemen.
Stel je voor: je hebt een prachtige spreadsheet met allerlei berekeningen. Je wilt de resultaten delen met een collega, maar die hoeft de formules niet te zien. Of misschien wil je een back-up maken van alleen de data, zonder de complexe formules. Hoe doe je dat efficiënt?
Het kopiëren van enkel de waarden in Excel is een essentiële vaardigheid voor iedereen die regelmatig met spreadsheets werkt. Het bespaart je tijd, voorkomt fouten en maakt het delen van data veel eenvoudiger.
Excel biedt verschillende manieren om alleen de waarden te kopiëren. Van simpele sneltoetsen tot speciale plak-opties, er is altijd een methode die bij jouw situatie past. In dit artikel leer je de verschillende technieken en ontdek je welke het beste werkt voor jou.
Laten we beginnen met de basis. Wat betekent het precies om alleen de waarden te kopiëren? Het houdt in dat je alleen de zichtbare resultaten van je formules of ingevoerde data kopieert, zonder de onderliggende formules, opmaak, of andere celinhoud. Je plakt dus alleen de pure data.
Een veelgebruikte methode is "Plakken speciaal" met de optie "Waarden". Selecteer de cellen die je wilt kopiëren, druk op Ctrl+C (of Cmd+C op een Mac), ga naar de bestemming en klik met de rechtermuisknop. Kies "Plakken speciaal" en selecteer "Waarden".
Een andere snelle manier is via de sneltoets Ctrl+Shift+V (of Cmd+Shift+V op een Mac). Deze sneltoets opent direct het menu "Plakken speciaal" waar je "Waarden" kunt kiezen.
Voor- en nadelen van Waarden Kopiëren
Voordelen:
- Schoon dataset: Je krijgt een dataset zonder formules, ideaal voor analyse of delen.
- Bestandsgrootte verkleinen: Door formules te verwijderen, wordt je bestand kleiner.
- Fouten voorkomen: Geen risico op foutieve formules in gekopieerde data.Nadelen:
- Verlies van formules: Je kunt de originele berekeningen niet meer aanpassen.
- Opmaak kan veranderen: De opmaak van de gekopieerde cellen kan anders zijn.Veelgestelde vragen
1. Hoe kopieer ik alleen de waarden in Excel? Gebruik "Plakken speciaal" -> "Waarden" of de sneltoets Ctrl+Shift+V.
2. Waarom zou ik alleen de waarden kopiëren? Om een schone dataset te krijgen, bestandsgrootte te verkleinen of fouten te voorkomen.
3. Verlies ik de opmaak bij het kopiëren van alleen de waarden? De opmaak kan veranderen, afhankelijk van de bestemming.
4. Kan ik alleen de waarden kopiëren naar een ander werkblad? Ja, dat kan.
5. Kan ik alleen de waarden kopiëren naar een andere werkmap? Ja, dat kan.
6. Wat is de sneltoets voor "Plakken speciaal"? Ctrl+Shift+V (of Cmd+Shift+V op een Mac).
7. Hoe behoud ik de opmaak bij het kopiëren van waarden? Gebruik "Plakken speciaal" en kies de gewenste opmaakopties.
8. Kan ik alleen waarden kopiëren met VBA? Ja, dat is mogelijk met VBA code.
Tips en trucs: Experimenteer met de verschillende plak-opties in "Plakken speciaal" om te zien welke het beste bij jouw behoeften past.
Het kopiëren van alleen waarden in Excel is een onmisbare vaardigheid voor efficiënt spreadsheetbeheer. Of je nu data wilt delen, analyses wilt uitvoeren of bestandsgroottes wilt verkleinen, het beheersen van deze techniek bespaart je tijd en voorkomt frustratie. Door de verschillende methoden te kennen, zoals "Plakken speciaal" en sneltoetsen, kun je je workflow optimaliseren en je Excel-vaardigheden naar een hoger niveau tillen. Begin vandaag nog met oefenen en ontdek de kracht van het kopiëren van alleen waarden in Excel!
Surah al qadr urdu vertaling betekenis belang
De complete elizabeth lowell leesgids volgorde tips tricks
Top engineer autowas in boise een verrassende combinatie