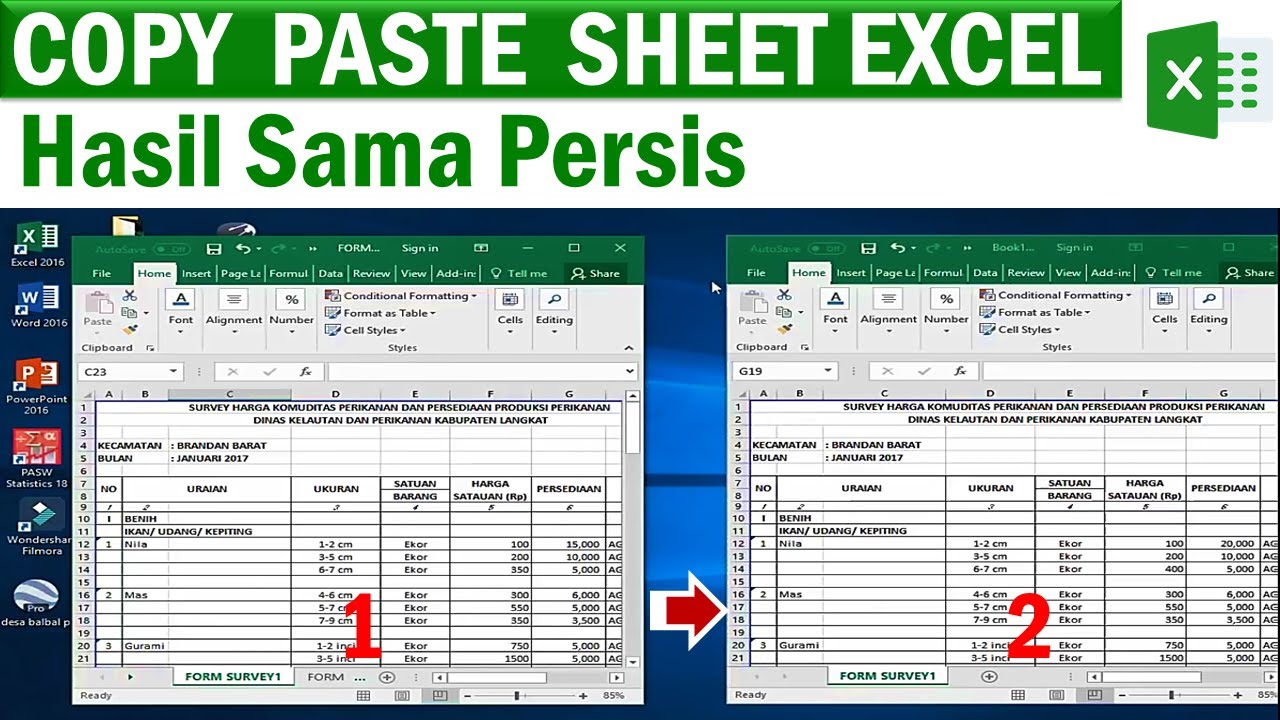Stel je voor: je hebt een prachtig opgemaakt Excel werkblad met formules, grafieken en opmaak. Je moet dit werkblad nu tientallen keren dupliceren voor verschillende regio's, producten of perioden. Handmatig kopiëren en plakken is een tijdrovende klus. Gelukkig biedt Excel slimmere manieren om werkbladen te vermenigvuldigen. In dit artikel duiken we in de wereld van efficiënt kopiëren en plakken van Excel werkbladen.
Het dupliceren van werkbladen is een essentiële vaardigheid voor iedereen die regelmatig met Excel werkt. Of je nu maandelijkse rapporten genereert, data analyseert per regio of projecten beheert, het snel kopiëren van werkbladen bespaart je kostbare tijd en voorkomt fouten. In plaats van steeds opnieuw dezelfde opmaak en formules in te voeren, kun je met een paar klikken een exacte kopie van je werkblad maken en aanpassen waar nodig.
De mogelijkheid om werkbladen te kopiëren en plakken is al sinds de vroege versies van Excel aanwezig. Met elke nieuwe versie zijn de mogelijkheden en functionaliteiten verder uitgebreid. Vandaag de dag kun je niet alleen binnen dezelfde werkmap kopiëren en plakken, maar ook tussen verschillende werkmappen en zelfs naar andere programma's. Deze flexibiliteit maakt Excel een krachtig hulpmiddel voor databeheer en -analyse.
Een veelvoorkomend probleem bij het kopiëren en plakken van werkbladen is het behouden van de juiste celverwijzingen. Formules die verwijzen naar cellen op het originele werkblad moeten na het kopiëren correct worden aangepast aan het nieuwe werkblad. Excel biedt verschillende manieren om dit te beheren, zoals absolute en relatieve celverwijzingen, en het gebruik van de naamgeving van bereiken.
Een ander belangrijk aspect is het beheer van grote datasets. Het kopiëren van werkbladen met enorme hoeveelheden data kan de performance van Excel beïnvloeden. Het is daarom belangrijk om efficiënte methoden te gebruiken, zoals het kopiëren en plakken van waarden in plaats van formules, en het optimaliseren van de formules zelf.
Stap-voor-stap handleiding voor het dupliceren van een werkblad:
1. Klik met de rechtermuisknop op de tab van het werkblad dat je wilt kopiëren.
2. Selecteer "Blad verplaatsen of kopiëren".
3. Kies de werkmap waarnaar je wilt kopiëren (dit kan dezelfde werkmap zijn).
4. Selecteer de positie waar het nieuwe werkblad moet komen.
5. Vink "Kopie maken" aan.
6. Klik op "OK".
Voor- en Nadelen van Werkbladen Kopiëren
| Voordelen | Nadelen |
|---|---|
| Tijdsbesparing | Mogelijke problemen met celverwijzingen |
| Consistentie in opmaak | Bestandsgrootte kan toenemen |
| Eenvoudig te implementeren |
Veelgestelde vragen:
1. Kan ik meerdere werkbladen tegelijk kopiëren? Ja, door Ctrl ingedrukt te houden tijdens het selecteren van de werkbladen.
2. Hoe behoud ik de juiste celverwijzingen? Gebruik absolute celverwijzingen of benoem bereiken.
3. Kan ik macro's gebruiken om werkbladen te kopiëren? Ja, VBA biedt uitgebreide mogelijkheden voor het automatiseren van dit proces.
4. Wat doe ik als mijn Excel bestand te groot wordt? Overweeg het gebruik van externe dataverbindingen of het splitsen van het bestand.
5. Kan ik werkbladen kopiëren naar Google Sheets? Ja, door de data te kopiëren en te plakken.
6. Hoe kan ik de naam van een gekopieerd werkblad wijzigen? Dubbelklik op de tab van het werkblad en voer de nieuwe naam in.
7. Wat is het verschil tussen "Blad verplaatsen" en "Blad kopiëren"? "Blad verplaatsen" verplaatst het werkblad, "Blad kopiëren" maakt een duplicaat.
8. Kan ik de opmaak van een gekopieerd werkblad aanpassen? Ja, net zoals bij elk ander werkblad.
Tips en trucs: Gebruik sneltoetsen zoals Ctrl+Shift+'+' om snel rijen of kolommen in te voegen op gekopieerde werkbladen.
Het kopiëren en plakken van Excel werkbladen is een onmisbare vaardigheid voor efficiënt werken met spreadsheets. Door de verschillende methoden en best practices te beheersen, kun je tijd besparen, fouten voorkomen en de productiviteit verhogen. Het slim gebruiken van celverwijzingen, het beheren van grote datasets en het automatiseren van het proces met macro's zijn essentieel voor succes. Of je nu een beginnende of gevorderde Excel gebruiker bent, het optimaliseren van je workflow met efficiënte kopieer- en plaktechnieken is een investering die zich snel terugbetaalt. Door de tips en trucs in dit artikel toe te passen, kun je jouw Excel vaardigheden naar een hoger niveau tillen en een ware spreadsheet-meester worden. Begin vandaag nog met het experimenteren met deze technieken en ontdek de mogelijkheden!
Contentkalender maken grip op je contentstrategie
De b akkoord gitaar greep ontdek de magie van muziek
Groene energie thuis windmolen 5 kw