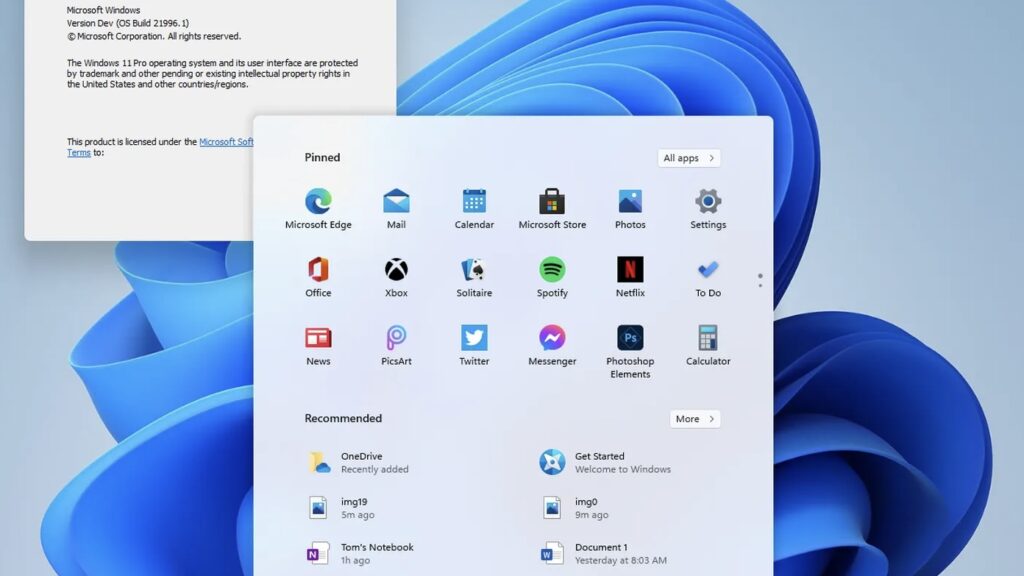Hoe vaak heb je wel niet gedacht: "Wacht, ik moet dit vastleggen!"? Of het nu een grappige meme, een belangrijke foutmelding of een briljante gameplay is, een schermopname maken is essentieel. Gelukkig maakt Windows 10 het vastleggen van je scherm super eenvoudig met handige sneltoetsen. Laten we eens duiken in de wondere wereld van schermopname maken met Windows 10 sneltoetsen!
Sneltoetsen zijn de geheime wapens van productiviteit. Ze besparen je kostbare seconden en klikken, waardoor je workflow soepeler verloopt. Voor schermopnames in Windows 10 zijn er verschillende sneltoetsen beschikbaar, elk met een specifieke functie. Of je nu je hele scherm, een actief venster of een specifiek gedeelte wilt vastleggen, er is een sneltoets voor jou.
Het vastleggen van je scherm is niet nieuw. Screenshot software bestaat al jaren, maar Windows 10 heeft de functionaliteit ingebouwd, waardoor het toegankelijker is dan ooit. Van het delen van informatie met collega's tot het documenteren van softwareproblemen, schermopnames zijn onmisbaar geworden in onze digitale wereld.
Een veelvoorkomend probleem bij schermopname software is de complexiteit en de noodzaak om extra programma's te installeren. Windows 10 lost dit op met ingebouwde functionaliteit en simpele sneltoetsen. Geen gedoe meer met ingewikkelde instellingen, gewoon snel en efficiënt vastleggen wat je nodig hebt.
Het gebruik van de juiste sneltoets is cruciaal voor een efficiënte workflow. Weet je niet welke sneltoets je moet gebruiken? Geen probleem! In deze gids behandelen we alle essentiële sneltoetsen voor schermopnames in Windows 10.
De Windows-toets + Print Screen maakt een screenshot van je hele scherm. Windows-toets + Shift + S opent de Snipping Tool, waarmee je een specifiek gebied kunt selecteren. Alt + Print Screen legt het actieve venster vast. Deze sneltoetsen zijn de basis voor het maken van snelle en eenvoudige schermopnames.
Voordelen van sneltoetsen: Snelheid, Eenvoud, Efficiëntie. Voorbeelden: Een foutmelding vastleggen, Een grappige meme delen, Een presentatie voorbereiden.
Actieplan: Identificeer de gewenste schermopname, Gebruik de juiste sneltoets, Sla de afbeelding op.
Stap-voor-stap handleiding: Druk op de gewenste sneltoets, De schermopname wordt automatisch opgeslagen in de map 'Screenshots' in je 'Afbeeldingen' bibliotheek.
Voor- en Nadelen van Sneltoetsen
Voordelen: direct beschikbaar, geen extra software nodig, eenvoudig te gebruiken. Nadelen: beperkte bewerkingsmogelijkheden, geen video-opname.
Beste Praktijken: Leer de sneltoetsen uit je hoofd, Gebruik de Snipping Tool voor specifieke gebieden, Sla je screenshots op in een georganiseerde map.
Concrete Voorbeelden: Vastleggen van een online recept, Documenteren van een softwareprobleem, Delen van een grappige afbeelding.
Uitdagingen en Oplossingen: Vergeten van de sneltoetsen - maak een snelkoppeling op je bureaublad. Behoefte aan video-opname - gebruik de Xbox Game Bar (Windows-toets + G).
FAQ: Waar worden screenshots opgeslagen? In de map 'Screenshots' in 'Afbeeldingen'. Welke sneltoets voor het hele scherm? Windows-toets + Print Screen. Hoe een specifiek gebied vastleggen? Windows-toets + Shift + S.
Tips & Trucs: Gebruik de Snipping Tool voor meer controle, Experimenteer met verschillende sneltoetsen, Organiseer je screenshots.
Kortom, schermopnames maken in Windows 10 met sneltoetsen is een snelle, efficiënte en essentiële vaardigheid in de digitale wereld van vandaag. Of je nu een student, professional of gewoon een casual gebruiker bent, het beheersen van deze sneltoetsen zal je productiviteit aanzienlijk verhogen. Van het vastleggen van belangrijke informatie tot het delen van grappige momenten, schermopnames zijn een onmisbaar hulpmiddel. Neem de tijd om te experimenteren met de verschillende sneltoetsen en ontdek welke het beste bij jouw behoeften past. De kracht van snelle en eenvoudige schermopnames ligt binnen handbereik, dus begin vandaag nog met het gebruiken van deze handige functie!
Woorden die beginnen met medeklinkerclusters een complete gids
Leer de koran met tajweed online gratis
Radio live luisteren internet ontdek de wereld van online radio