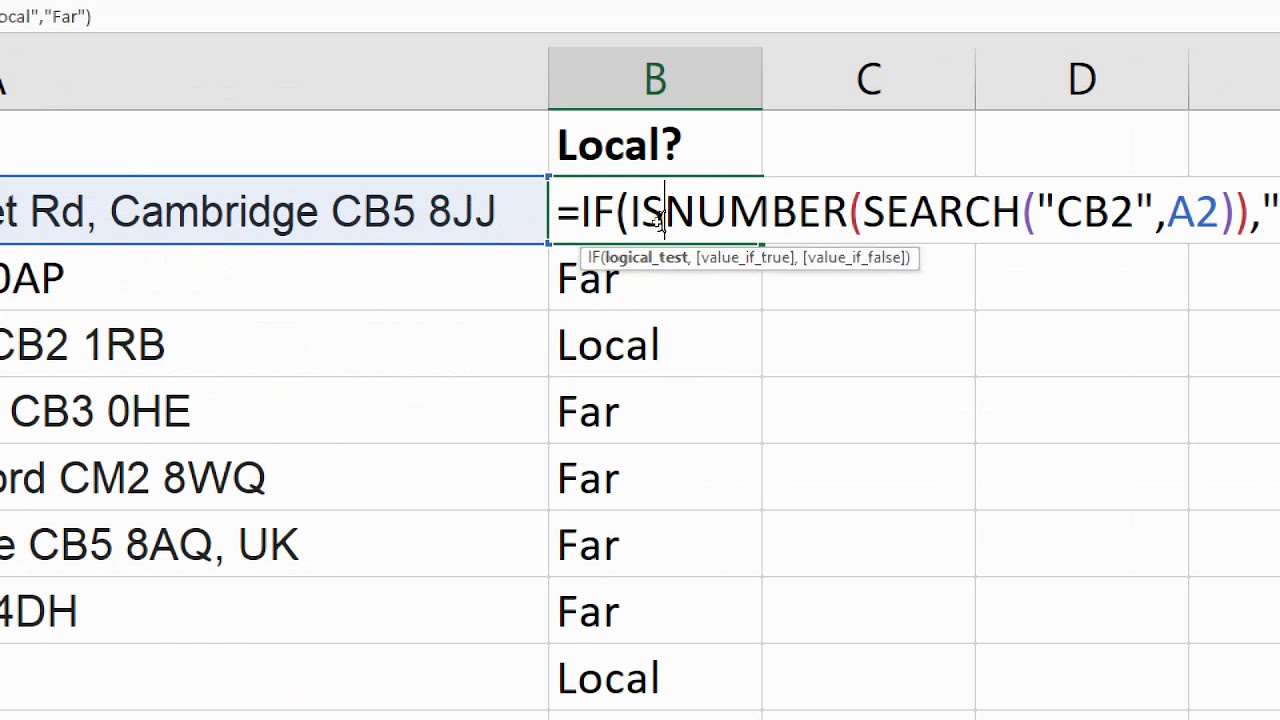Ooit gefrustreerd geweest omdat je maar een deel van de tekst in een Excel-cel nodig had? Je wilt niet de hele cel kopiëren, alleen een specifiek stukje informatie. Herkenbaar? Dit artikel duikt diep in de wereld van het kopiëren van specifieke tekst uit Excel-cellen. We bekijken verschillende technieken, van simpele trucjes tot krachtigere functies, zodat je precies de data kunt extraheren die je nodig hebt.
Excel is een onmisbare tool voor databeheer, maar soms kan het lastig zijn om precies de juiste informatie te isoleren. Stel je voor: je hebt een kolom vol productcodes, inclusief omschrijvingen, en je wilt alleen de codes eruit halen. Handmatig kopiëren is tijdrovend en foutgevoelig. Gelukkig biedt Excel diverse oplossingen voor het extraheren van specifieke tekst.
Het kopiëren van specifieke tekst uit cellen is essentieel voor efficiënte dataverwerking. Denk aan het opschonen van grote datasets, het voorbereiden van gegevens voor import in andere systemen, of het samenstellen van rapporten. Met de juiste technieken bespaar je tijd en voorkom je fouten.
Van eenvoudige tekstbewerkingen tot geavanceerde formules: Excel biedt een breed scala aan mogelijkheden om specifieke tekst uit cellen te kopiëren. Of je nu een beginner bent of een ervaren Excel-gebruiker, er is altijd wel een methode die bij je past.
Laten we eens kijken naar de verschillende manieren waarop je dit kunt doen. We beginnen met de basis en gaan dan verder met meer geavanceerde technieken, zodat je een expert wordt in het extraheren van precies de tekst die je nodig hebt.
De mogelijkheid om specifieke tekst te kopiëren is zo oud als Excel zelf. Al in de vroege versies waren er functies zoals LINKS, RECHTS en MIDDEL beschikbaar. Met de komst van functies als TEKST.VOOR.KOMST en TEKST.NA.KOMST werd het extraheren van specifieke tekstdelen nog eenvoudiger. Een veelvoorkomend probleem is het begrijpen van de syntax van deze functies. Het correct toepassen van de argumenten, zoals het startaantal en het aantal tekens, kan soms verwarrend zijn.
Voorbeeld: De cel bevat "Productcode: ABC123". Om "ABC123" te kopiëren, gebruik je de formule =RECHTS(A1;7), waarbij A1 de cel is en 7 het aantal tekens van rechts.
Voor- en nadelen van specifieke tekst kopiëren
| Voordelen | Nadelen |
|---|---|
| Tijdsbesparing | Complexe formules kunnen lastig zijn |
| Verhoogde nauwkeurigheid | Vereist kennis van Excel-functies |
| Automatiseerbare processen | - |
Beste Praktijken:
1. Gebruik de juiste formule voor de situatie (LINKS, RECHTS, MIDDEL, TEKST.VOOR.KOMST, TEKST.NA.KOMST).
2. Controleer altijd de resultaten op fouten.
3. Gebruik de functie VIND.SPEC om de positie van een specifiek teken te bepalen.
4. Combineer functies voor complexere extracties.
5. Gebruik de functie DEEL om tekst te splitsen op basis van een scheidingsteken.
Voorbeelden:
1. Extraheer de eerste drie letters: =LINKS(A1;3)
2. Extraheer de laatste vier cijfers: =RECHTS(A1;4)
3. Extraheer tekst tussen twee tekens: =MIDDEL(A1;VIND.SPEC("(";A1)+1;VIND.SPEC(")";A1)-VIND.SPEC("(";A1)-1)
Veelgestelde vragen:
1. Hoe kopieer ik tekst voor een specifiek teken? Gebruik TEKST.VOOR.KOMST.
2. Hoe kopieer ik tekst na een specifiek teken? Gebruik TEKST.NA.KOMST.
3. Wat doe ik als de tekstlengte variabel is? Gebruik VIND.SPEC in combinatie met andere functies.
Tips en Trucs: Gebruik de "Direct Bewerken" modus (F2) om de formule direct in de cel te bewerken. Experimenteer met verschillende formules om de beste oplossing te vinden.
Het kopiëren van specifieke tekst uit Excel-cellen is een essentiële vaardigheid voor iedereen die met data werkt. Of je nu gegevens opschoont, rapporten genereert of complexe analyses uitvoert, de beheersing van deze technieken zal je productiviteit aanzienlijk verhogen. Door de juiste formules en methoden te gebruiken, kun je tijd besparen, fouten minimaliseren en efficiënter werken met je data. Door te blijven oefenen en experimenteren met verschillende functies, word je een expert in het extraheren van precies de informatie die je nodig hebt. Vergeet niet de online resources van Microsoft te raadplegen voor meer gedetailleerde informatie en voorbeelden. Investeer tijd in het leren van deze technieken en je zult merken dat je werk in Excel een stuk soepeler verloopt.
Is je ei nog vers ontdek het hier
Auto verschepen naar new york kosten en gids
Islamitisch leven een praktische gids