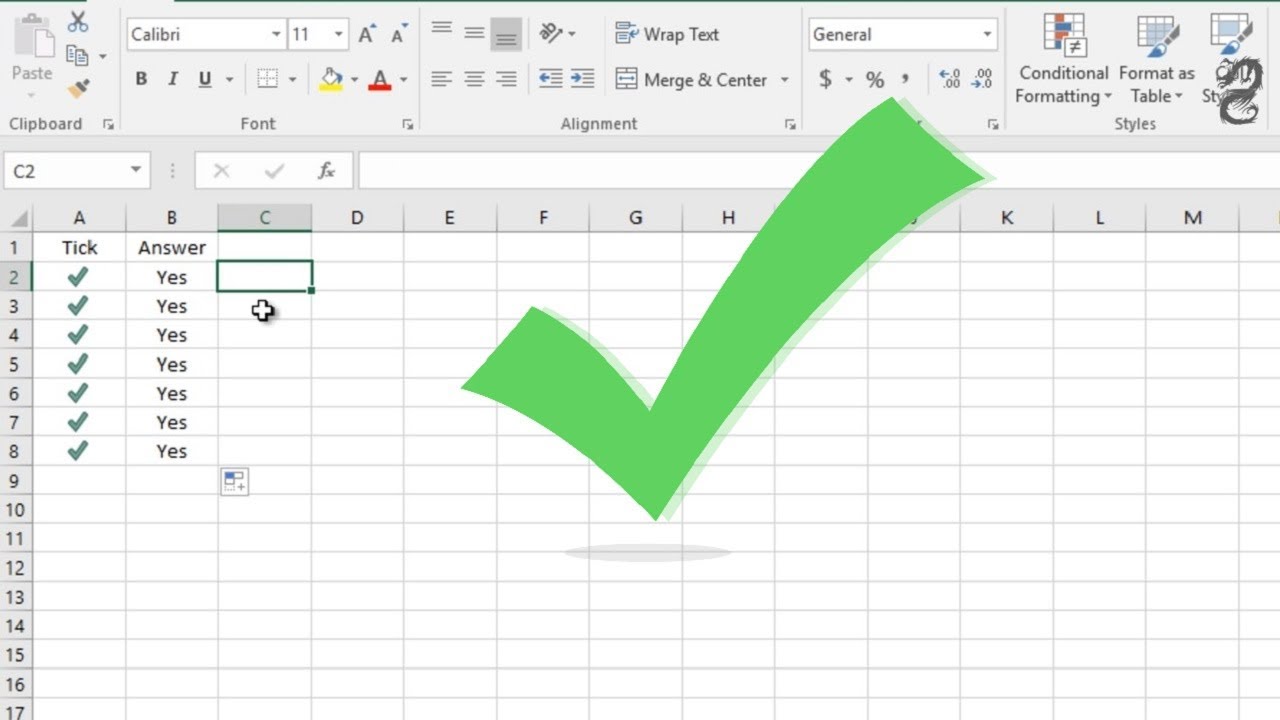Wil je jouw Excel spreadsheets interactiever en gebruiksvriendelijker maken? Dan zijn vinkvakjes, ook wel checkboxen genoemd, precies wat je nodig hebt. Met vinkvakjes in Excel 365 kun je eenvoudig lijsten maken, taken afvinken, gegevens verzamelen en nog veel meer. Deze gids behandelt alles wat je moet weten over het invoegen en gebruiken van vinkvakjes in Excel 365.
Het toevoegen van een checkbox in Excel 365 is een eenvoudige, maar krachtige manier om je spreadsheets te verbeteren. Van het bijhouden van projectvoortgang tot het creëren van interactieve formulieren, de mogelijkheden zijn eindeloos. Of je nu een beginner bent of een ervaren Excel-gebruiker, het beheersen van deze functie zal je productiviteit aanzienlijk verhogen.
Vinkvakjes zijn niet nieuw in Excel, maar de implementatie in Excel 365 is bijzonder gebruiksvriendelijk. De integratie met andere functies, zoals voorwaardelijke opmaak, maakt het mogelijk om dynamische en geautomatiseerde spreadsheets te creëren.
Een veelvoorkomend probleem bij het werken met grote datasets in Excel is het overzichtelijk houden van de informatie. Vinkvakjes bieden een visuele en efficiënte manier om gegevens te filteren en te sorteren. Door items aan te vinken of uit te vinken, kun je snel de gewenste informatie isoleren.
Het gebruik van vinkvakjes in Excel 365 is ideaal voor het maken van to-do lijsten, inventarislijsten, enquêtes en nog veel meer. Door vinkvakjes te combineren met formules en macro's, kun je complexe workflows automatiseren en data-analyse vereenvoudigen.
De oorsprong van vinkvakjes in digitale interfaces gaat terug tot de begintijd van grafische gebruikersinterfaces. Ze bieden een intuïtieve manier om binaire keuzes (ja/nee, aan/uit) te representeren. In Excel werden checkboxen geïntroduceerd om de functionaliteit van spreadsheets uit te breiden en interactieve elementen mogelijk te maken.
Het invoegen van een vinkvakje in Excel 365 is relatief eenvoudig. Ga naar het tabblad "Ontwikkelaars" en selecteer "Invoegen" in de groep "Besturingselementen". Kies vervolgens het vinkvakje-icoon en klik op de gewenste locatie in je spreadsheet. Je kunt de tekst naast het vinkvakje aanpassen door erop te dubbelklikken.
Voordelen van het gebruik van vinkvakjes zijn: 1. Verhoogde interactiviteit: Maak dynamische spreadsheets en formulieren. 2. Verbeterde organisatie: Organiseer gegevens efficiënter en overzichtelijker. 3. Geautomatiseerde workflows: Combineer vinkvakjes met formules voor automatisering.
Stap-voor-stap handleiding: 1. Activeer het tabblad "Ontwikkelaars". 2. Klik op "Invoegen" in de groep "Besturingselementen". 3. Selecteer het vinkvakje-icoon. 4. Klik in de spreadsheet om het vinkvakje in te voegen.
Voordelen en Nadelen van Vinkvakjes in Excel 365
Veelgestelde vragen: 1. Hoe voeg ik een vinkvakje in? (Zie stap-voor-stap handleiding) 2. Hoe koppel ik een vinkvakje aan een cel? (Klik met de rechtermuisknop op het vinkvakje en selecteer "Besturingselement opmaken". Koppel het vinkvakje aan een cel in het tabblad "Besturingselement".) 3. Hoe verander ik de tekst naast het vinkvakje? (Dubbelklik op het vinkvakje.)
Tips en trucs: Gebruik voorwaardelijke opmaak om cellen te markeren op basis van de status van het vinkvakje. Gebruik macro's om complexe acties te automatiseren op basis van de status van meerdere vinkvakjes.
Conclusie: Vinkvakjes in Excel 365 zijn een waardevolle tool voor het creëren van interactieve en efficiënte spreadsheets. Of je nu to-do lijsten beheert, gegevens verzamelt of workflows automatiseert, vinkvakjes bieden een flexibele en gebruiksvriendelijke oplossing. Door de integratie met andere Excel-functies zoals formules en voorwaardelijke opmaak, kun je de mogelijkheden van je spreadsheets maximaliseren. Begin vandaag nog met het implementeren van vinkvakjes in je Excel-workflows en ontdek de voordelen zelf! Neem de controle over je data en vereenvoudig je processen met deze krachtige functie.
Smart doelen kinderopvang verbeter kwaliteit zorg
Inspirerende vrouwen uit de bijbel kracht en veerkracht
Verlangen naar jezus een spirituele reis
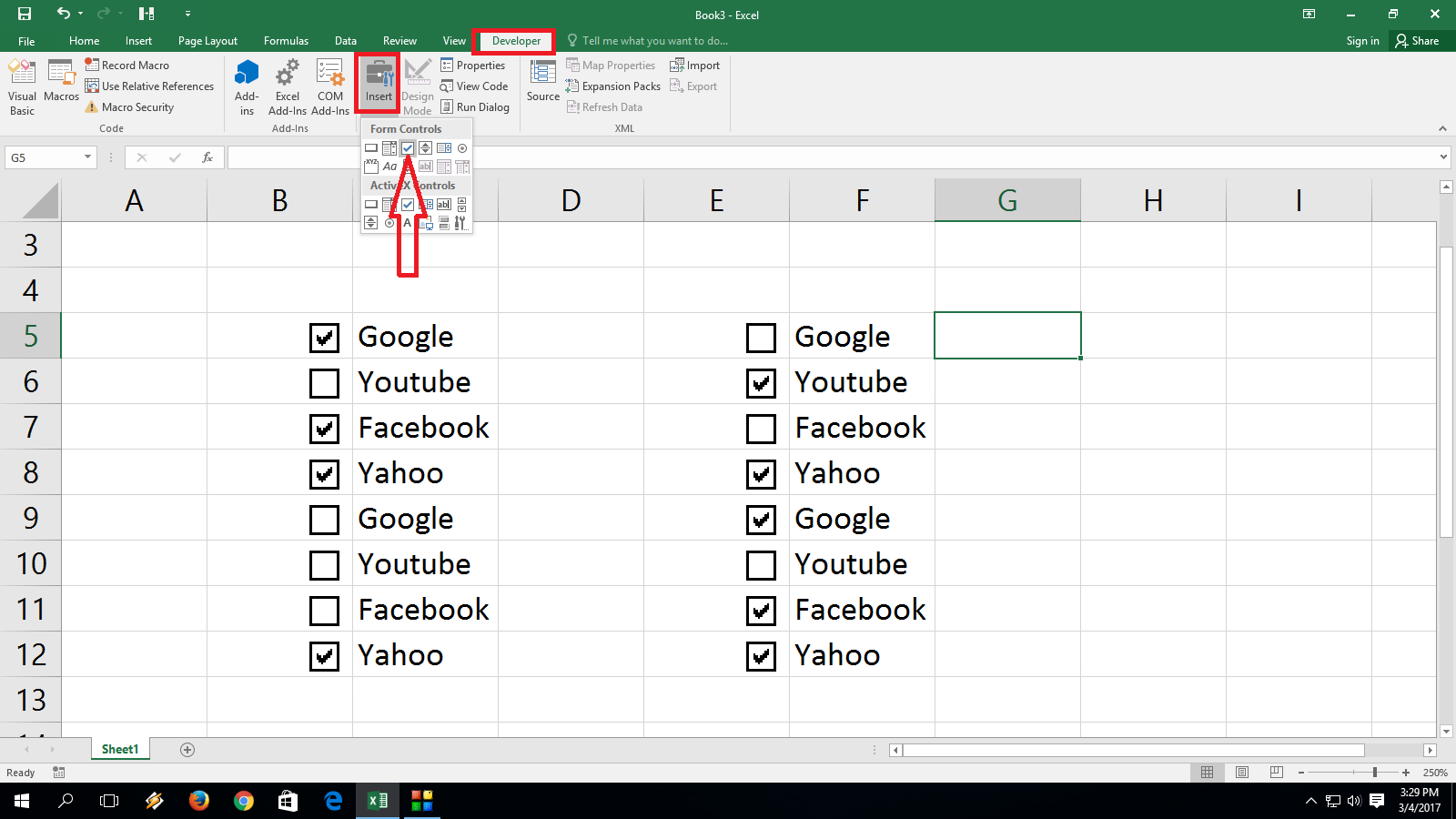








:max_bytes(150000):strip_icc()/ExcelCheckBox4-e3ace0faf6f34924a0eeda71ff4094c1.jpg)
:max_bytes(150000):strip_icc()/ExcelCheckBox3-8bb0f46a30a04d1eaa6aebde7cfb37c2.jpg)